
The following steps show how to export the User certificate and key into the correct format for importing to a web browser. Java based applications will be able to use the KeyStore file generated by the KeyStore Explore tool using the Java propertiesĪccessing MarkLogic using a web browser requires the Certificate and Private Key to be imported into the web browser using the PKCS#12 format. There are a number of different application methods that may use certificate based authentication with MarkLogic, such as web browser access, MLCP, DHF and XCC applications. You should now see both a root certificate ( rootca) and a user certificate ( user1)Įxporting the User certificate for Certificate Based Authentication Specify a password for protecting the Private Key and click OK to generate the keypairĬlick OK to dismiss the confirmation prompt
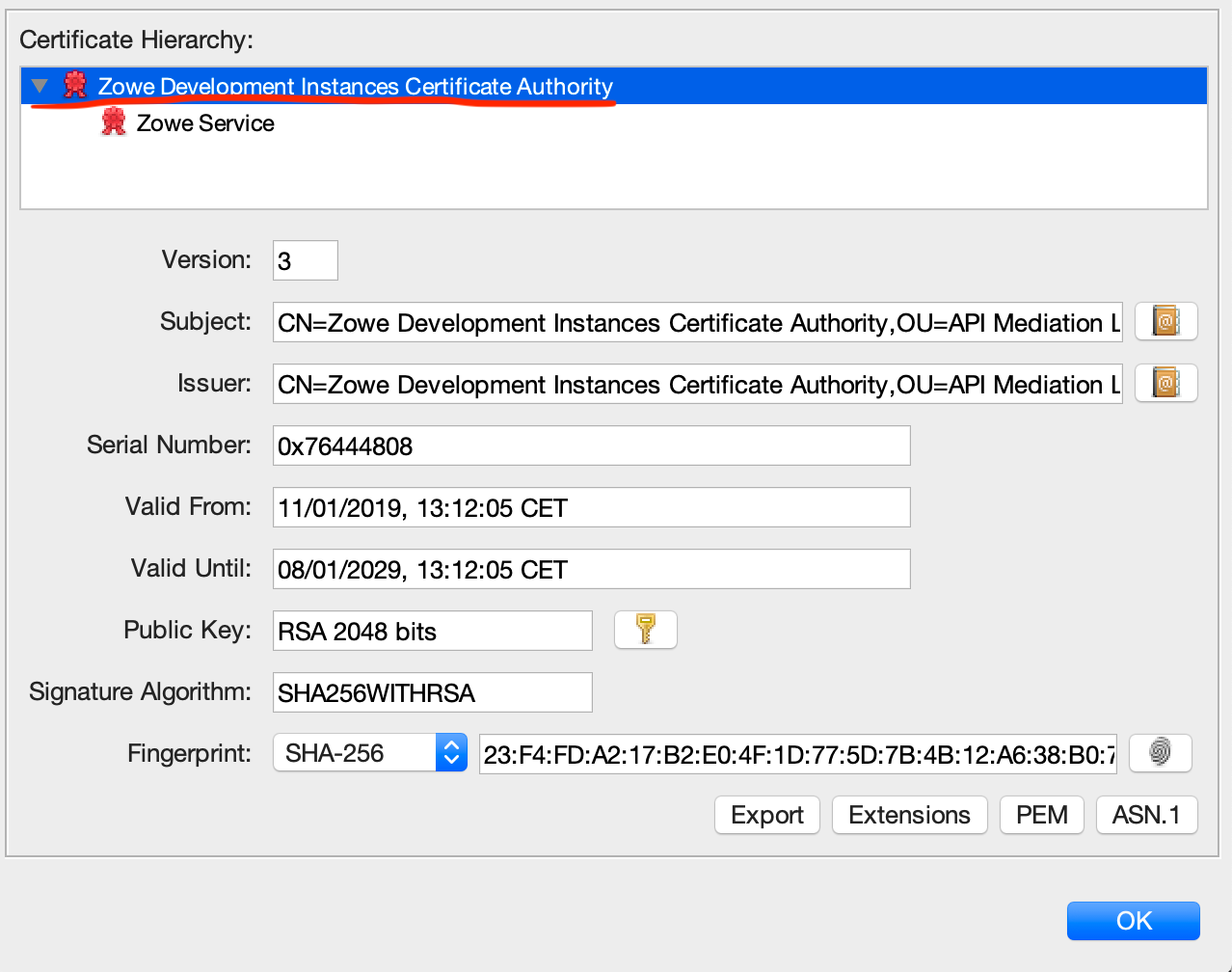
Much like the Root CA, the Name needs to be completed for a basic user certificate.įill in the Common Name, Organization Unit and Organization Name fields and click OK In Keystore Explorer, right click on the Root CA Certificate that you will be using for signing the user certificate and select Sign > Sign New Key PairĪs with the root certificate, the user certificate should use the same RSA AlgorithmĪs with the Root Certificate most attributes are pre-populated and can be left with the configured settings. To use Certificate based authentication within MarkLogic you will need to generate and sign certificates using a Root CA certificate such as the one generated by following the steps above. Using the Root Certificate Authority to Sign End-User Certificates You can check the Certificate Authorities details in the MarkLogic Admin UI on port 8001 ( Configure > Security > Certificate Authorities) to ensure the Root CA certificate was added the certificate will be listed under the Organization Name that was specified when you created the certificate You should see an xs:unsignedLong is returned by the call to pki:insert-trusted-certificates if the certificate has been inserted successfully. Specify the filename for the exported file in the example we are using /tmp/rootca.cer (this filename and path will be used later in this article to insert the trusted certificate into MarkLogic Server).Ĭlick Export to save the Root CA certificate to a fileĪnd click OK to dismiss the confirmation promptįrom the Query Console run the following xquery code against the Security Database: Select X.509 as the Export Format and check the PEM checkbox, if you have only a single Root CA certificate select Head Only otherwise select Entire Chain Right click on the Root CA entry in the KeyStore and select Export -> Export Certificate Chain Importing the Root Certificate Authority into MarkLogicīefore you can import the Root Certificate into MarkLogic you will first need to export it from the KeyStore Explorer tool in the correct format. Verify that both the Key Usage and the Basic Constraints Certificate Extensions are now listed and click OKĬlick OK to complete the Root CA certificate generationĮnter a password to protect the private keyĪt this point the Root CA Certificate has been created With these selected, click OKĬlick the Green + button again and this time, select the Basic Constraints ExtensionĬheck the Subject is a CA box and click OK

Select the Certificate Signing and CRL Sign attributes. You will see these are now listed under the Name field for the certificate.įor a Certificate Authority the Basic Constraints and Key Usage extensions are required. Select RSA as the Algorithm and select a Key Size ( typically 2048)Īfter clicking on OK, most of the certificate details will already be pre-populated but you can change the Signature Algorithm, Validity and Serial Number as required.Ĭomplete the Certificate Subject details as necessary (in the example above, we're providing a Common Name, an Organization Unit and an Organization Name), then click OK to save these details. Right-click within the KeyStore workspace to open the context menu and select the Generate Key Pair option from the menu The first step is to create a valid Root Certificate Authority that will be used to sign all end-user or intermediate CA certificates

Start KeyStore Explorer and select Create a new KeyStore or if you have already had a keystore you can use Open an existing KeyStore KeyStore Explorer can be downloaded from Getting Started

This Knowledgebase article demonstrates how you can use the KeyStore Explorer tools to generate a CA Root Certificate and end-user certificates for use with MarkLogic Server (for Application Servers which are SSL enabled) and for SSL based client authentication within your applications.


 0 kommentar(er)
0 kommentar(er)
